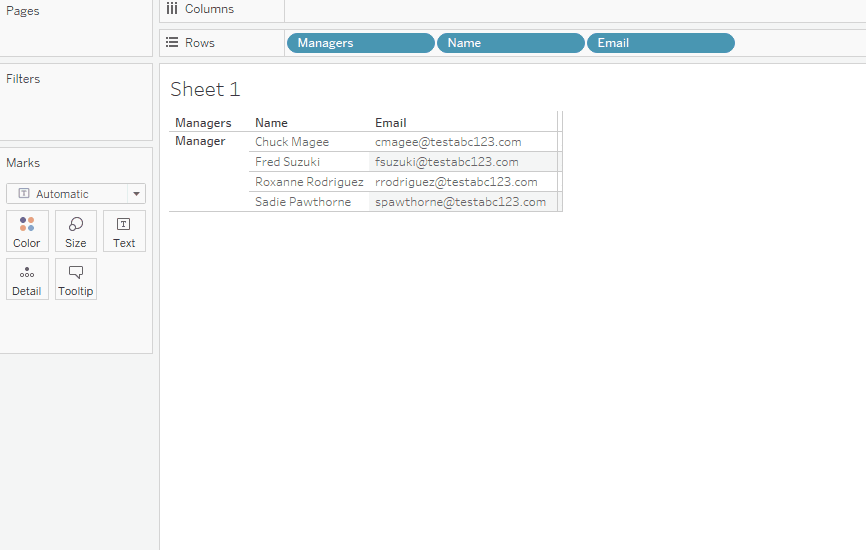Streamlining processes is paramount for optimizing productivity, allowing us to be more effective in our work. Today we will share a tip that can help you free up some time for tasks requiring more attention.
You might have heard of Worksheet and Dashboard Actions in Tableau. One of the most frequently used actions is the URL Action, which allows you to take users from Tableau to an external link.
In this blog, we will show you how to harness this resource as a preset to send emails within a Tableau dashboard.
Today we will go through the steps of how we can make this happen:
Prepare a recipient table
Worksheet or Dashboard Action set-up
Set up URL box
Customize your preset email
Sending to multiple email addresses
Test the email functionality
What are URL Actions in Tableau?
URL Actions are hyperlinks that can point you to other resources outside of Tableau, like a website, a file, email compose windows, and other web-based resources. These actions work based on a trigger, like a click or a hover, to set the action into play and navigate to a URL that you enter as a destination for this action. Creating these allows for interactivity and time-saving and expands access to external resources.
How to Generate Group Emails Through a URL Action in Tableau
Prepare a Recipient Table
Build a table that has the recipients you would like to send the email to. In this example, we will use a basic structure for a group of managers and their email addresses. You can also use just the individual email addresses. However, in this case, the idea is to generate the preset email to send to an entire group, not just one individual.
Worksheet or Dashboard Action Set-up
Once you have the table containing the emails, you can select a Worksheet Action or a Dashboard Action.
For Worksheets, click Worksheets > Actions on the menu bar. For Dashboards, click Dashboards > Actions.
On the bottom of the Actions window, click the Add Action drop-down, and select Go to URL…
In the new window that pops up, name your URL Action.
In the Source Sheets drop-down, select the sheet that contains the email addresses you previously set up.
Under Run Action On, select what you want the Action to run on. In this case, we will use Select, and you can leave the URL target as is.
Up to this point, you have selected where the data will be coming from and what will trigger your action. Next, you will make the URL without closing your working window.
Set up URL Box
Now that you have selected where the data will be coming from, you can continue to add who will receive the email, what the subject will be, and what message you want to send. In the URL box, you will need to fill in the following:
To set who will receive the email, type
mailto:and then click the drop-down Insert button on the right to select the field containing email addresses. In this example, it is a field called Email. Once you click it, you should have the following in your URL box.
In the same box, you will add a subject. To enter your subject line, type
?subject=. For this example, we will use Training Reminder. The tour URL box should now look like this.
Lastly, you can add a message to the body by typing in
&body=, and then the preset message you want in the email’s body.
Customize Your Preset Email
You can add a preset message to show in the body of your email. To do so, add your message after the &body= section you added in the URL box. For any section where you need to move down a space in the email, just add a %0a.
If I want the body of my email to be:
Hello Managers,
Please remind all of your associates that all training must be completed by next week.
Kind regards,
HR Team
Then my code would be the following:
&body=Hello Managers,%0a%0aPlease remind all of your associates that training is due next week.%0a%0aKind regards,%0a%0aHR Team
In the email’s body, you can insert other parts from your table if you like by using the Insert button next to the URL Box.
Sending to Multiple Email Addresses
If you choose to send this preset email to more than one email address, you will need to separate the email addresses so that they are shown individually. To separate them:
Open the Data Values portion at the bottom of the window you still have open, and check the box that says Allow multiple values via URL parameters.
In the Value Delimiter, you will need either a comma or a semicolon, depending on your default email settings. For this example, we will use a comma.
Click OK to finalize the URL action set-up, and then OK again.
Test the Email Functionality
To test the URL Action, click the group that you would like to send an email to. In this case, we will click Manager.
You should get a pop-up window from your default email application when you click the selected group. This window will have the structure you previously set up. Like this:
Real-World Applications and Use Cases
Training reminders to a cohort that has some low levels of compliance. Our blog on An Introduction to Tableau Sets can be very helpful in identifying the users with the lowest compliance from thresholds you create
A filtered-down group that has gone over budget and needs to be cautious with future spending. If you need help rebuilding your Finance Dashboard, our Corporate Finance: Tableau Dashboard Example blog is great for a fresh new look
Customers that haven’t purchased in a while and you want to send an email with the upcoming collection. A great resource to complement where you have date dependencies is our blog Tableau Date Calculations Cheat Sheet.
Closing
Automating various aspects of processes proves to be immensely beneficial, especially when the goal is to keep teams well-informed, hold users accountable, or ensure clients are abreast of the latest trends. The efficiency of this tool lies not only in its prompt setup time but also in its diverse customization options.
By leveraging these features, you enhance your overall effectiveness and foster increased productivity in your day-to-day tasks. This amalgamation of streamlined processes and tailored configurations positions this tool as an indispensable asset in navigating the demands of modern professional environments.
If you want more information on how to generate group emails through a URL action in Tableau, contact our team of experts!
FAQs
In the URL Action settings, navigate to the Data Values section. You'll find a checkbox that enables the automatic encoding of values. Simply tick that box, and you're all set to proceed with the specific instructions you want to add.
Depending on the email platform you are using, and even whether it’s web-based on the app, there might be different requirements for separating email addresses in the recipient boxes. For the most part, some platforms require either a