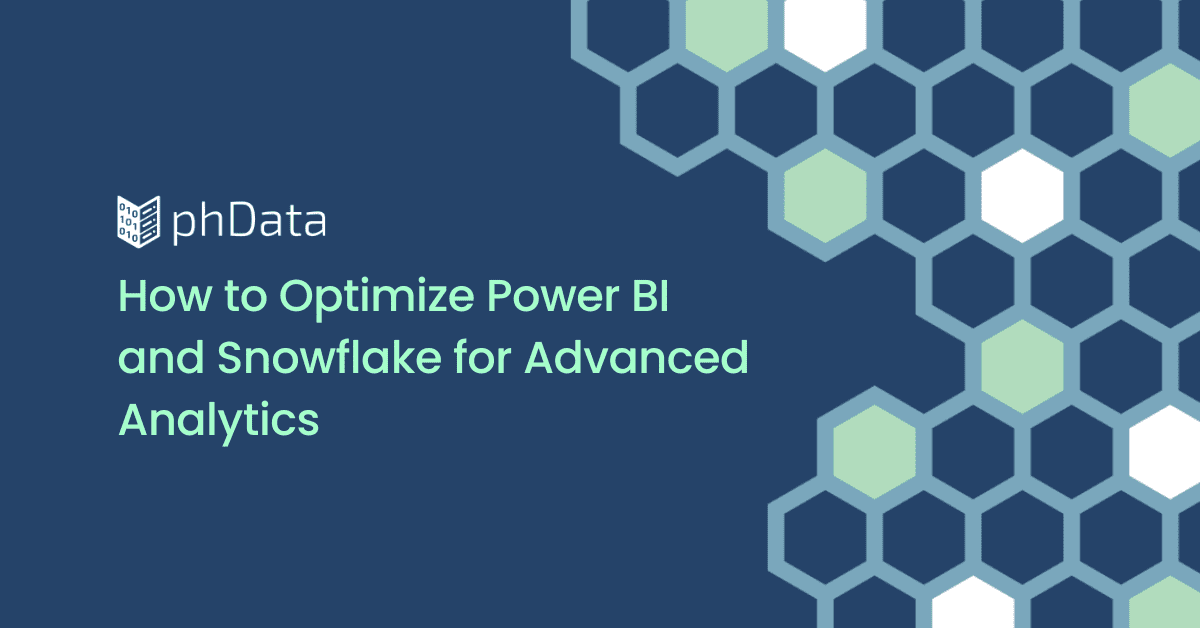Sigma Computing is a cloud-based analytics and business intelligence platform that allows users to explore, analyze, and visualize data from various sources. Sigma Computing offers a user-friendly interface that allows users to drag and drop data sets, create custom calculations, and generate interactive visualizations. The platform also includes collaboration features, allowing teams to share analyses and insights with one another.
The copy-and-paste action in Sigma is relatively new, and it is a great option for more efficient workbook development. But how does it compare to the duplicate action? Semantically, duplicating and copy-pasting may sound the same. However, in Sigma, these two actions produce different results.
In this blog, we’ll differentiate between duplicating and copy-pasting in Sigma, explain how to duplicate and how to copy data and provide guidance on when to use one over the other. By the end of this post, you’ll have a clear understanding of the characteristics of each approach and be equipped to make the best choice for your specific data analysis needs in Sigma.
Duplicate vs. Copy
When you use the “Duplicate” option from an element’s action menu, Sigma will create an identical copy of that element directly below the original one, including all filters and formatting properties at the time of the duplication.
The duplicated element will appear on the same page and workbook as the original, although you are able to move the duplicated element to other pages within the workbook. If the original element is a child element, the duplicated element will have the same lineage, meaning that they will share the same parent elements in the workbook. Any changes made to a parent element will be reflected in both the original and its duplicate.
When you use the “Copy” option from an element’s action menu, Sigma will store a copy of the element as well as the element’s entire lineage in your clipboard. Later, you can paste this element into any page or workbook within your organization using the “Paste” option.
The copied element will remain in your clipboard to be pasted until you copy a new element. If the original element is a child element, its entire lineage will also be pasted along with it to the new destination.
However, it’s important to note that the original and its copy will be entirely separate and won’t share the same lineage. This means that their parent elements will not be the same and that changing the parent element of one will not impact either the copied parent element or copied child element.
Another difference is that you can copy an element while in the Published mode, whereas the duplicate action requires you to be in Edit mode. One additional thing to note is that in order to paste your copied element into a workbook, you must be in Edit mode.
The table below compares and contrasts the duplicate and copy and paste features, where Original refers to the Original element that is meant to be duplicated/copied, and Copy refers to the duplicated/copied element.

When to Duplicate
In general, duplicating is suggested for situations where you need to make a copy of an element within the same workbook and want to keep the same lineage.
Duplicating is a great option when you’re creating similarly formatted elements. For example, instead of creating multiple single-value visualizations from scratch, create one that has all the desired properties and formatting and then duplicate that visualization element and make any of the necessary adjustments.
The duplicated single-value visualizations will retain all those properties and lineage from the original, which will both save time and ensure that formatting and properties are identical.
Another instance where duplicating elements would be helpful is when wanting to experiment with a visualization or element but wanting to keep the original intact.
Sure, you could make a bunch of edits to the original and then use the undo button or restore to the previously published version, but undoing countless edits is a hassle, and you would have to be okay with losing any other progress made since the previously published version if you were to restore the draft. Generally, duplicated elements are a great form of backup within a workbook.
When to Copy
The copy-and-paste action is suggested when you need to create a copy of an element in a different workbook that doesn’t contain the original element. The biggest draw of this newer feature is the ability to copy elements across multiple workbooks, although you can use this action within the same workbook as the original element as well.
The copy-and-paste feature is a great option for utilizing a particular element on multiple workbooks. Instead of having to manually recreate the element as well as all of its lineage on the other workbooks, the copy-and-paste feature enables you to sidestep all those steps and quickly add a copy of your original element and its lineage to as many other workbooks as you’d like.
Copy and pasting would also be beneficial in other situations. For example, creating an executive workbook that contains the visualizations and analysis from multiple workbooks that have already been made.
Another example would be if you would like to have a copy of an element but need to have separate lineages for them both. Having separate lineages could be beneficial if you need to filter one visual via the lineage element but not the other. There are multiple scenarios when the copy and paste feature could be used, and overall they can save a lot of time in the development process.
How to Duplicate and Copy in Sigma Computing
Now that the duplicate and copy-and-paste actions in Sigma have been described and differentiated, how can you perform these actions? In these examples, I have a table and a bar chart, where the table is the parent element and the bar chart is the child element.

How to Duplicate
To duplicate the bar chart, first, go into Edit mode and click on the vertical ellipses in the top right corner of the child element. From here, select Duplicate.

A duplicate element will appear right below the original element. I renamed this element as Duplicate Child for clarity. However, duplicated elements will originally retain the same name as the original.

Looking at the lineage view of this scenario below, you can see that the Original Child and the Duplicate Child both share the same parent element, Original Parent. This means that any change to the Original Parent element will impact both the Original Child element and the Duplicate Child element.

How to Copy and Paste
What happens if we copy and paste the original bar chart in the same scenario? Let’s find out. To copy and paste the bar chart, click on the vertical ellipses in the top right corner of the child element and select Copy element.

From here, the Child Element and the Original Parent element are both copied to your clipboard. Sigma will let you know that you have successfully copied an element as well as a parent element to your clipboard with a small notification at the bottom of your screen.

You can paste your copied element into your current workbook or another workbook. To use the paste action, first, you must be in Edit mode, then click the vertical ellipses in the top right corner of an element and select Paste element below. You can also right-click in an empty spot on your workbook and select Paste element.

A copy of both your Original and Original Parent will be pasted below. I renamed these elements to Copy Child and Copy Parent for clarity. However, the copied elements will originally retain the same name as their originals.

Looking at the lineage view of this scenario below, you can see that the Original Child and the Copy Child have separate parent elements, Original Parent and Copy Parent. This means that any change to the Original Parent element will only impact the Original Child element, and any change to the Copy Parent element will only impact the Copy Child element.

Closing
In this blog post, we discussed the differences between duplicating and copy-pasting in Sigma Computing. When you duplicate an element, it creates an identical copy with the same lineage and properties.
On the other hand, copy-pasting stores the element and its entire lineage in your clipboard, allowing you to paste it into any workbook. The original and the copied element have separate lineages and won’t be affected by changes to each other.
In recap, the duplicate feature should be used for similarly-formatted elements within the same workbook and preserving lineage, and the copy and paste feature should be used for copying elements across workbooks, saving time and avoiding manual recreation.
By understanding the differences between these two actions and choosing the appropriate one, you can unlock Sigma’s full potential, enhance collaboration, and ensure efficient workbook development.
If you have further inquiries about duplicating, copy-pasting, or any other aspect of Sigma Computing, our knowledgeable team is here to assist you. Reach out to our experts for guidance and support in maximizing the potential of Sigma and unleashing the full power of your data-driven insights.