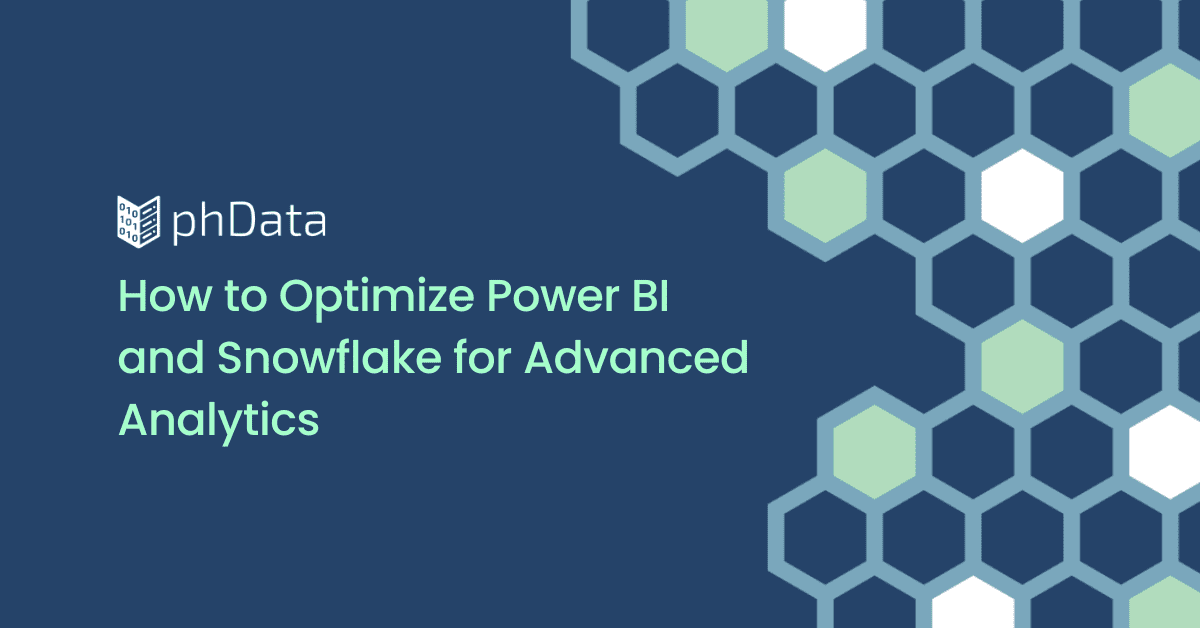Power Automate is an incredibly useful tool that can automate various tasks, seamlessly integrating with a breadth of other products, including Power BI. We can use Power Automate to create automated workflows that ingest data, sync files, trigger notifications, and much more. These workflows can be built from scratch, users can select from a library of templates, or they can customize an existing template.
In this blog, I’ll describe how to use Power Automate to set up a workflow that sends an email when a data-driven alert in Power BI is triggered.
What is a Data Driven Alert?
A data driven alert is a notification triggered when a metric on a Power BI dashboard fluctuates above or below preset limits specified by a user. This type of alert requires a card, KPI, or gauge visualization pinned to a dashboard. Once the alert setup is complete, the default is to send the notification to your Notifications Center in the Power BI service. You can also choose for an email to be sent to you (but no one else) if it is triggered.
How to Set up a Data Driven Alert
Before we can build the Power Automate flow, we need to set up the data driven alert on the dashboard. In the example below, we will use a basic sales dashboard to set an alert if Total Costs exceed \$20 million. Remember that these alerts must be created on a dashboard tile and cannot be based on a report-level visualization.
- Click the ellipses (…) of the tile and select “Manage Alerts.”
- Add a rule and make sure the “Active” button is turned to “On.”
- Choose a title, a condition, a threshold, and a notification frequency – uncheck the email option as we will use Power Automate to perform that.
- Save and Close.
How to Integrate Power Automate with a Data Driven Alert
The type of Power Automate flow we will create is an automated cloud flow triggered by an event. In this example, the event is the data driven alert that was built in the previous step. Without integrating Power Automate, the notification or email (if the email option was selected) will only be sent to you. We can use Power Automate to create a workflow that triggers an email to one or multiple people or even a distribution list.
Step #1: Create a Power Automate Workflow
- Navigate to “Create” from the Power Automate home screen.
- Select Automated Cloud Flow.
- Give the flow a name.
- Select “When a data driven alert is triggered”.
- Click “Create”.
Step #2: Select the Alert Id
- This will be the name you gave the data driven alert when it was created.
Step #3: Add a Step to Send an Email When Alert is Triggered
- Click on “New Step.”
- Select the “Mail Option.”
- Fill in the form for the audience, the subject, and the body of the email.
- Click “Save” – your workflow is now live!
- To edit the workflow, navigate to the “My flows” page from the side panel and select edit on with the workflow you just created.
Every time that data driven alert is triggered, the email with the subject and body will be sent to the recipient(s) that you specified in the configurations.
Closing
Power Automate is an excellent tool within the Power Platform that helps automate some of your team’s more rudimentary tasks and can free up bandwidth when appropriately leveraged. Integrating Power BI with Power Automate unlocks a world of analytical and administrative possibilities.
Below is a shortlist of some of the tasks that Power Automate can help your team accomplish:
- Extract email attachments from Outlook and load them to a OneDrive
- Create a request approvals process.
- Create a Salesforce account with a Microsoft Form.
- Automate your product team’s request intake process.
- Power BI paginated report to a SharePoint Online folder.
- Add rows to a dataset in Power BI when an item is created in the SQL server.
- Update a Power BI dataset when a SharePoint file is updated.
Discover the advantage expert Power BI guidance brings to your organization with phData’s team of Power BI consultants.
FAQs
Yes! Instead of selecting the Email option after connecting to your data driven alert, select Post to Teams – you can even post a message to a Slack channel.
Data driven alerts are only available on a dashboard and cannot be provisioned on a report or app. They are also only available for a card, KPI, or gauge visualization.